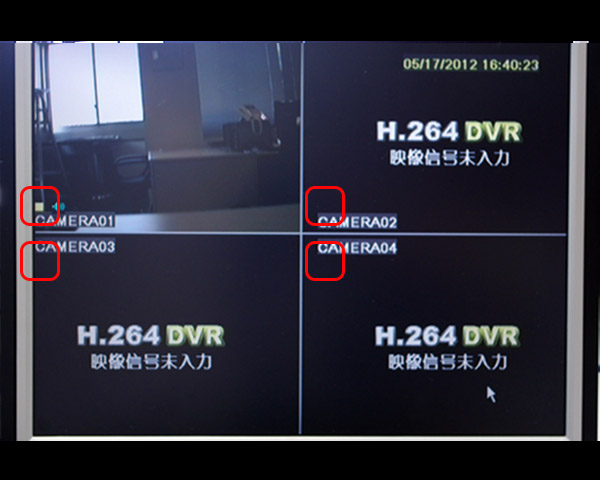RD-4204 よくあるお問い合わせ
- Q1 パスワード解除
- Q2 メニュー画面を開くまで
- Q3 再生方法
- Q4 検索再生設定
- Q5 HDD初期化
- Q6 イベント検索再生設定
- Q7 カメラ1台を全画面に表示
- Q8 スケジュール録画設定
- Q9 常時録画
- Q10 常時録画の止め方
- Q11 動体検知録画設定
- Q12分割画面表示方法
- Q13システムの初期化
- Q14バックアップ方法
- Q15バックアップ映像の再生方法
- Q16録画時の画質とコマ数設定システムの初期化
RD-4204 動体検知録画設定
(1)画面上で右クリックします。


(2)簡易メニューが表示されるので、一番下の【メニュー】を左クリックします。


(3)ログイン画面が表示されます。


(4)パスワード入力欄にカーソルを合わせて左クリックします。


(5)設定したパスワードを入力します。
誤って入力した場合は、【Backspace】をクリックすることで一つ前の入力を取り消すことができます。
工場出荷時のパスワードは取扱説明書15、16ページをご確認ください。


(6)パスワードの入力が終わったら、【Enter】を左クリックします。


(7)【ログイン】を左クリックすると、ログイン完了です。


(8)メニュー画面が表示されるので、【設定管理】のアイコンを左クリックします。
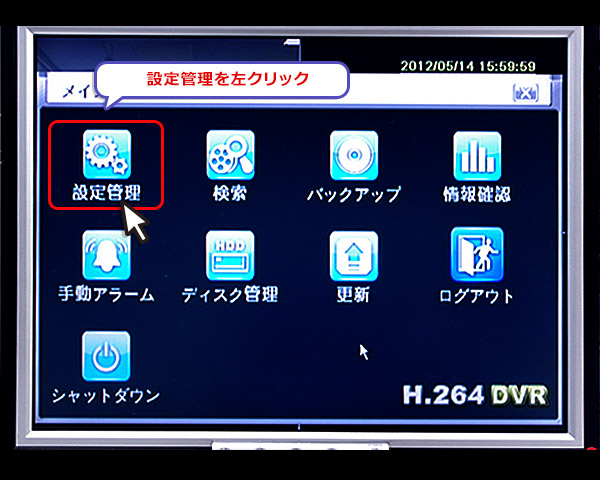

(9)【アラーム設定】を左クリックします。
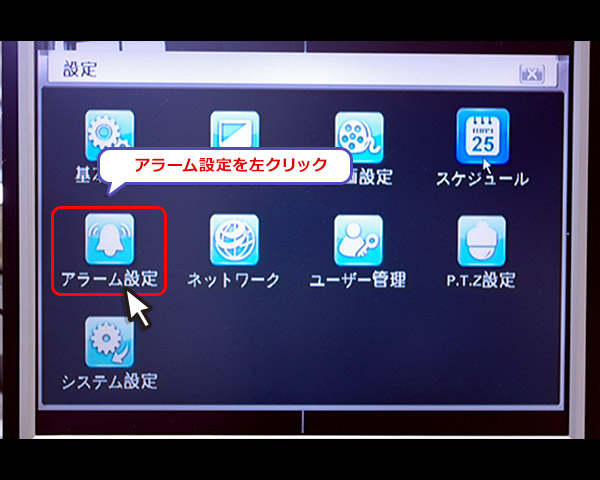

(10)検知したいカメラの□を左クリックし、チェックを入れてください。
チェック後、【適用】ボタンを左クリックします。
適用ボタンを押したら、【スケジュール】タブを左クリックして切り替えます。
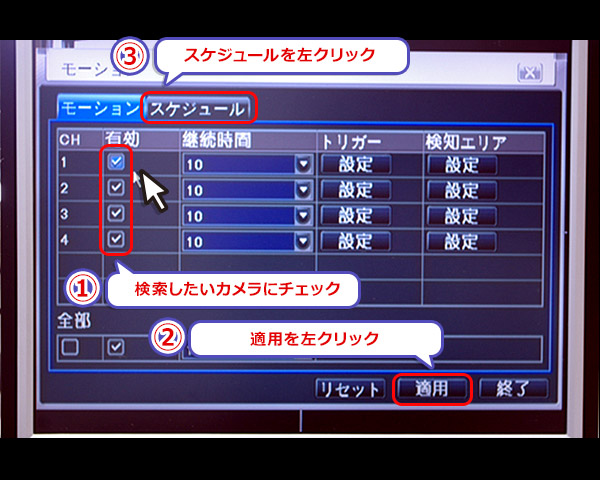

(11)曜日の行の青い部分を左ダブルクリックします。


(12)左下の【追加】ボタンを左クリックします。
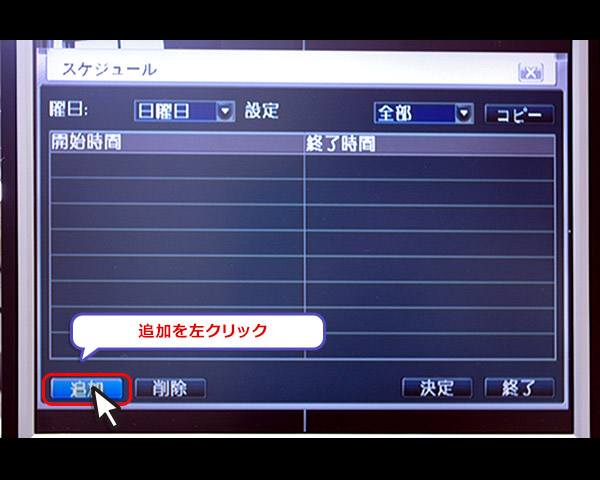

(13)開始時間が0時0分、終了時間が23時59分になっていることを確認してください。
※異なる場合は設定してください。
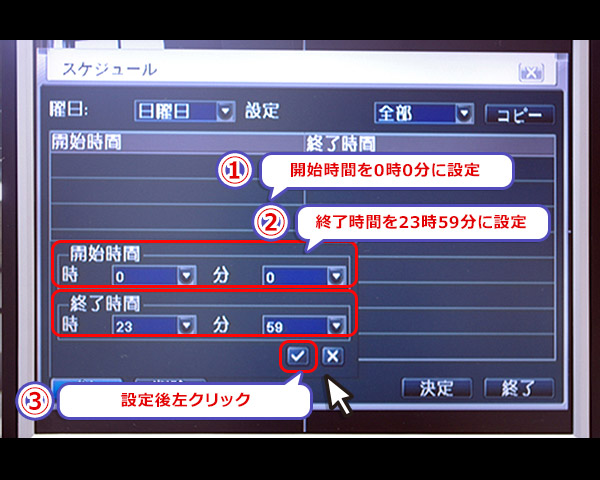

(14)【コピー】ボタンを左クリックした後、【決定】ボタンを左クリックします。
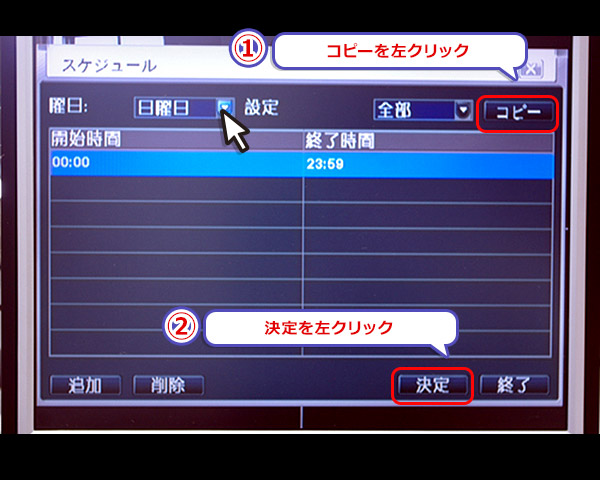

(15)【コピー】ボタンを左クリックします。
その後、【適用】ボタンを左クリックし、【終了】ボタンを左クリックします。
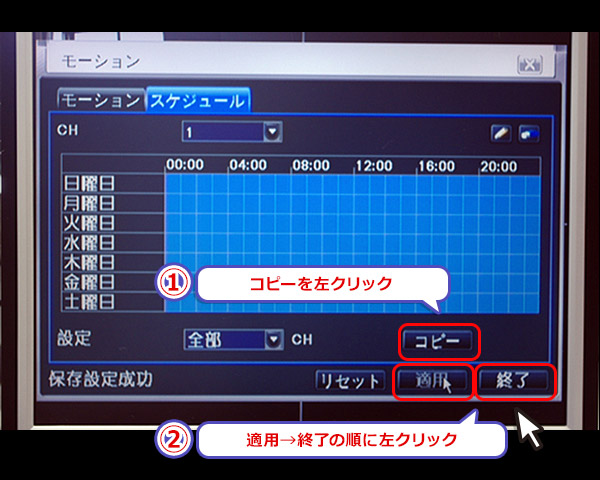

(16)【終了】のアイコンを左クリックします。
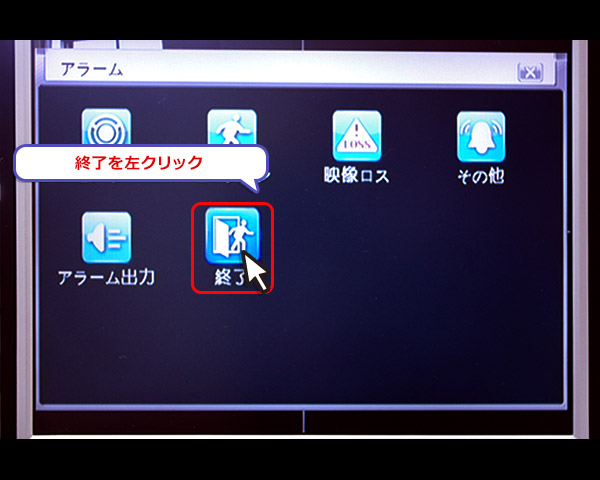

(17)【スケジュール】を左クリックします。
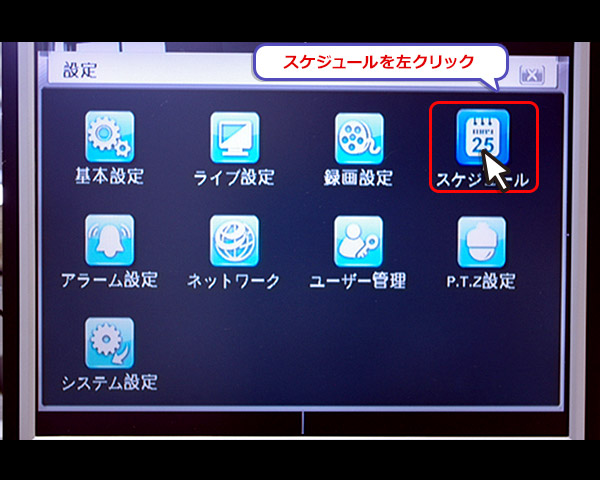

(18)【モーション】タブを左クリックして切り替えた後、曜日の行の青い部分で左ダブルクリックします。


(19)設定画面が表示されます。
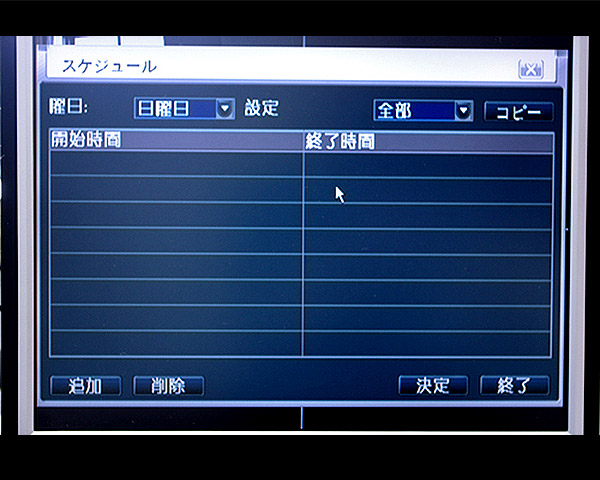

(20)設定したい曜日を選択します。
その後、左下の【追加】ボタンを左クリックします。
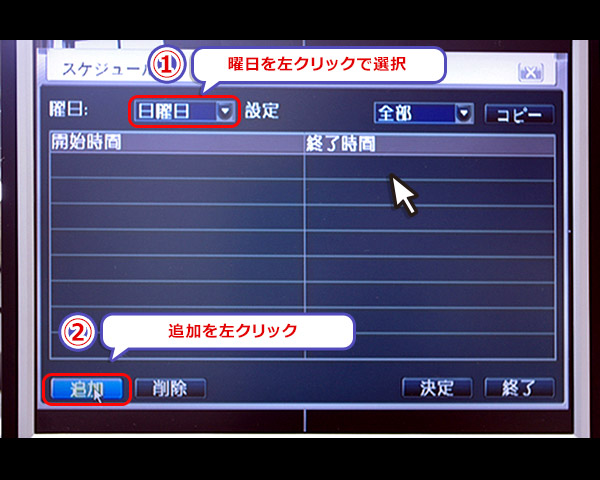

(21)開始時間と終了時間を選択します。
設定完了後、チェックボタンをクリックします。
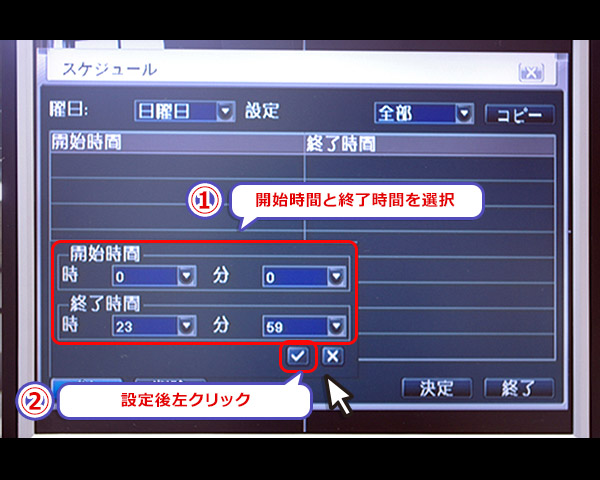

(22)設定した時間が表示されます。
金曜日も同じ設定にしたい場合は右上の【コピー】を左クリック。
同じ曜日に時間を追加したい場合は左下の【追加】を左クリック。
設定後は、右下の【決定】ボタンを左クリックしてください。
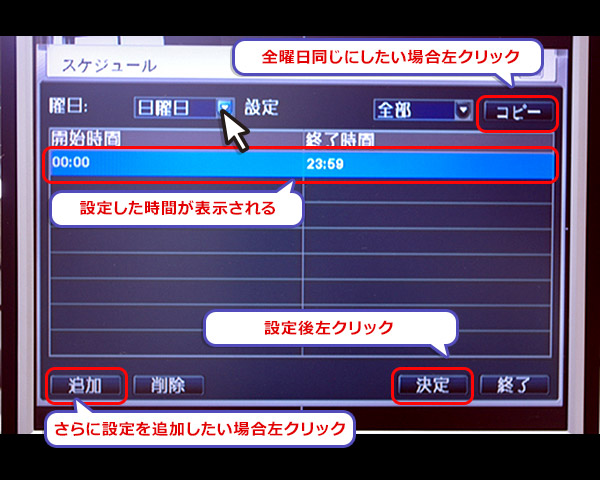

(23)他のチャンネルも同じ設定にする場合は右下の【コピー】を左クリックします。
設定が完了したら、右下の【適用】ボタンをクリック後、【終了】ボタンを左クリックします。
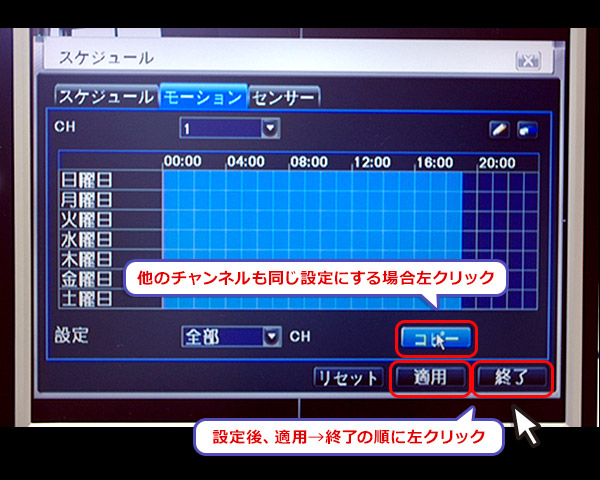

(24)現在の画面が表示されているページを表示させます。
設定に問題がなければ、動体検知をすると【黄色い■】が表示されます。